
- #SET UP PROXY WITH BIGLYBT HOW TO#
- #SET UP PROXY WITH BIGLYBT PASSWORD#
- #SET UP PROXY WITH BIGLYBT WINDOWS#
#SET UP PROXY WITH BIGLYBT HOW TO#
Now you know how to set up a proxy in X-Browser! To completely secure your accounts and data in the anti-detect browser, use reliable personal proxy servers. In the "Proxy location" section, select the country of your proxy server.įill in the rest of the data to create a profile and click on the "Save & Exit" button.
#SET UP PROXY WITH BIGLYBT PASSWORD#
Enter the Username and Password of your proxy server in the lines and click "Sign In". If you use private proxies, after configuration, you will see an authorization window pop-up from a default browser. In the field below, you can immediately type in the exception sites for which the proxy will not work.Ĭlick on the "Save" button to apply changes. In the “Manual Proxy Settings” section, move the switch to the “On” position.Įnter your proxy server details below: IP address and Port.
#SET UP PROXY WITH BIGLYBT WINDOWS#
There is no proxy setting in the browser itself, so you need to set a proxy server in Windows settings, and then change the location in X-Browser.Ĭlick on the "Start" button and go to the "Settings" section. So the Google system and other web services will not understand that one person manages all accounts, and this will help to avoid blocking.

But after setting up a proxy in X-Browser, each account will have its IP address. If you manage one account from one IP address, such actions will lead to blocking. Video guide for setting up a proxy in X-Browser But for maximum protection, we recommend setting up a proxy server. You can automate social media promotions, create multiple accounts on the same sites, and simply switch between them using tabs. If the connection is successful, click “OK” in the bottom right of the connection window, click the “Save” button in the bottom left of the “Preferences” window, and restart Vuze.X-Browser is an anti-detect browser that provides anonymity on the web and helps you manage a large number of accounts at the same time. If connection the the IPVanish SOCKS5 proxy is successful, you will see the following message in the connection window: Review all of the proxy settings, make sure they are correct, and click the “‘ Test SOCKS”’ button to test the SOCKS5 proxy Toward the bottom, check the box for “Check proxy status on startup”ĥ. Under the “ Peer Communications” section, check the “ Enable proxying of peer communications” box, check the box for “ Inform tracker of limitation,” set the SOCKS version to “ V5,” and check the box for “ Use same proxy settings for tracker and peer communications proxy”Ĥ. Check the box for “ Prevent local DNS lookups”ģ.Host: For a complete list of our available SOCKS 5 Proxy Server addresses, see our SOCKS 5 proxy server address list.Under the “Tracker Communications” section, check the Enable proxying of tracker communications” box, check the box for “I have a SOCKS proxy,” and enter the following: Go back to the “Preferences” window, click on the arrow next to “Connection,” and then select “Proxy” in the menu that appears under “Connection”Ģ. Set up Vuze to use IPVanish’s anonymous SOCKS5 proxy while using BitTorrentġ. Select “Mode” in the menu on the left and then select the “Advanced” User Proficiency as shown below: Open Vuze, click on “Vuze” in the menu bar and go to “Preferences”Ģ. Switch to ‘Advanced’ mode in the Vuze preferencesġ. This guide will walk you through how to set up the IPVanish SOCKS5 proxy with the Vuze BitTorrent client. An IPVanish SOCKS5 proxy username and password (Log in here & click on the “SOCKS5 Proxy” tab).
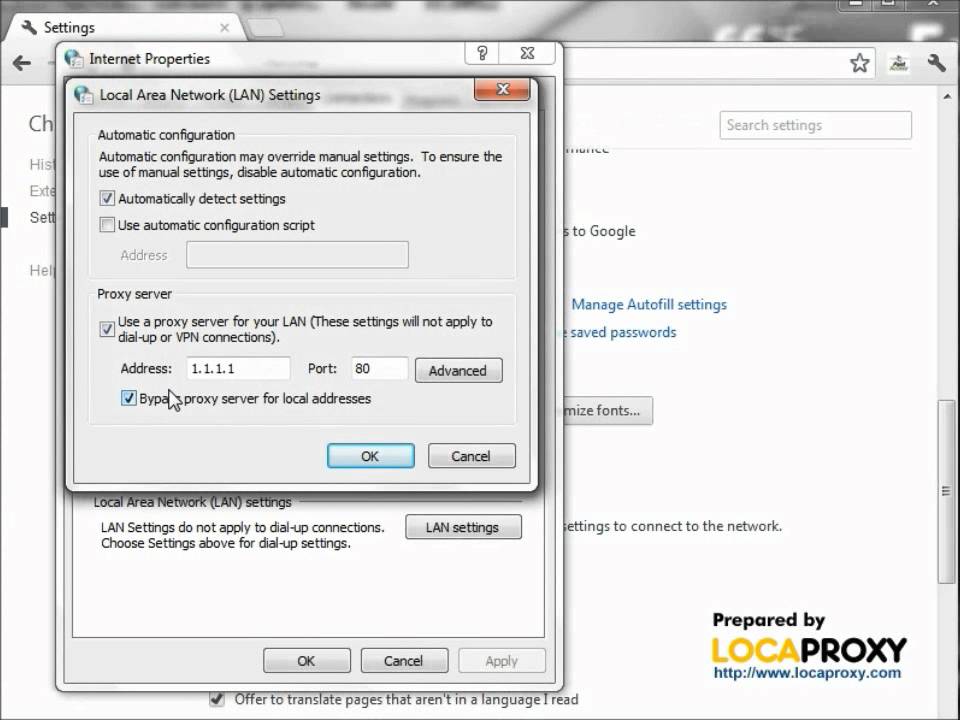
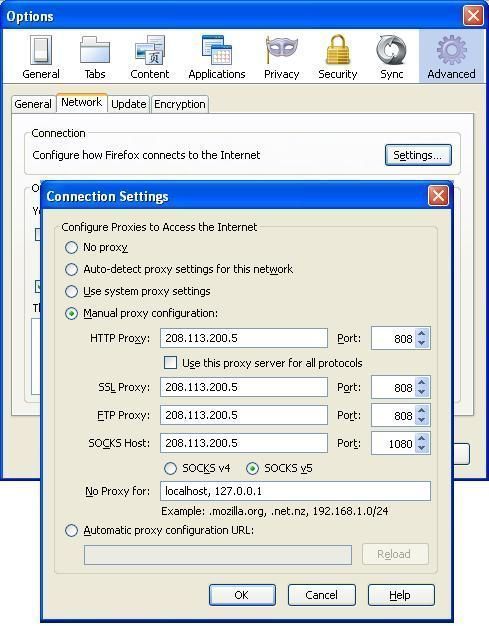
A secure IPVanish VPN account (Don’t have one? Sign up here!).The following is required for the IPVanish SOCKS5 proxy to work with Vuze:


 0 kommentar(er)
0 kommentar(er)
